Windows Server 2012 SoftEther VPN Kurulumu
Merhaba daha önceki makalemde SoftEther Linux üzerinde kurulumunu anlatmıştım. İlgili makaleye ulaşmak için tıklayınız. Şimdi de ise Windows Server 2012 üzerinde kurulumu nasıl gerçekleştireceğinizi anlatacağım. Diğer makalede Softether hakkında gerekli bilgi verdiğim için tekrar etmeye gerek yok. Yine de kısaca değinirsek. Uzak bağlantı yapacağınız iş yerlerinize kendi sanal ağınızı oluşturup rahatlıkla bilgisayarlar arasında iletişim sağlayabilirsiniz.
KURULUM
İlk önce aşağıdaki adrese bağlanarak gerekli uygulamayı serverimize indirelim.
http://www.softether-download.com/en.aspx?product=softether

Yukarda gördüğünüz gibi işletim sistemimizi Windows olarak belirttik. En atta gerekli uygulama linkine tıklayarak sunucumuza dosyamızı çekelim.

İndirdiğimiz dosyayı açalım.
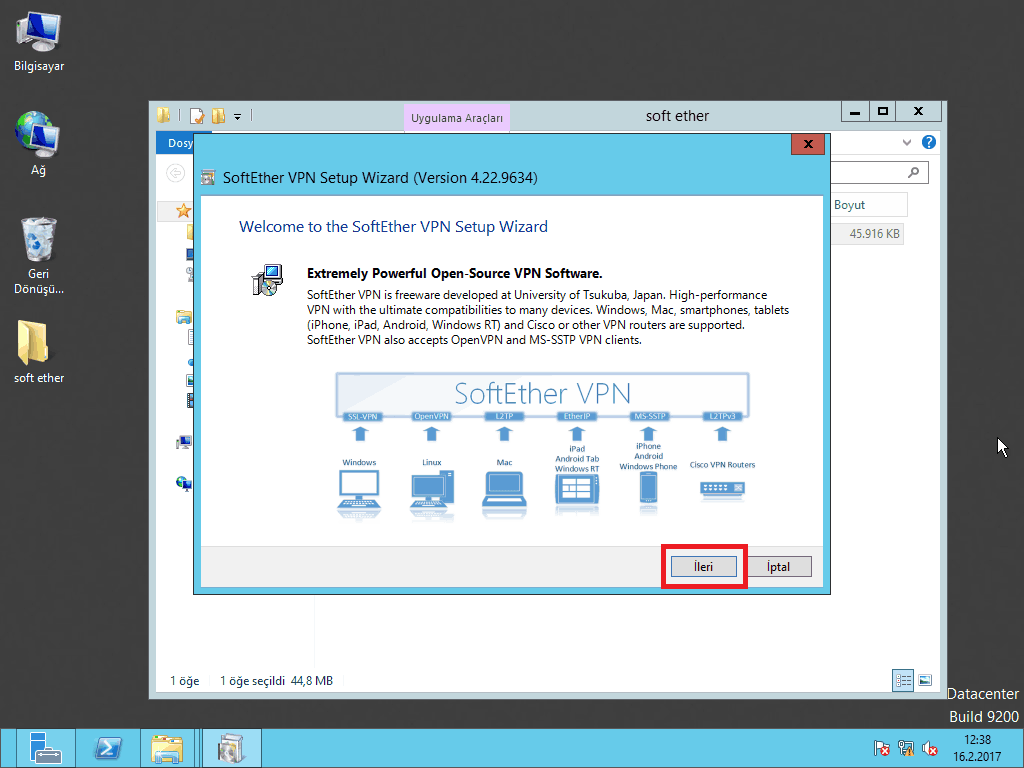
Bizi karşılayan sayfaya İleri butonuna tıklayarak kurulum adımlarına başlayalım.
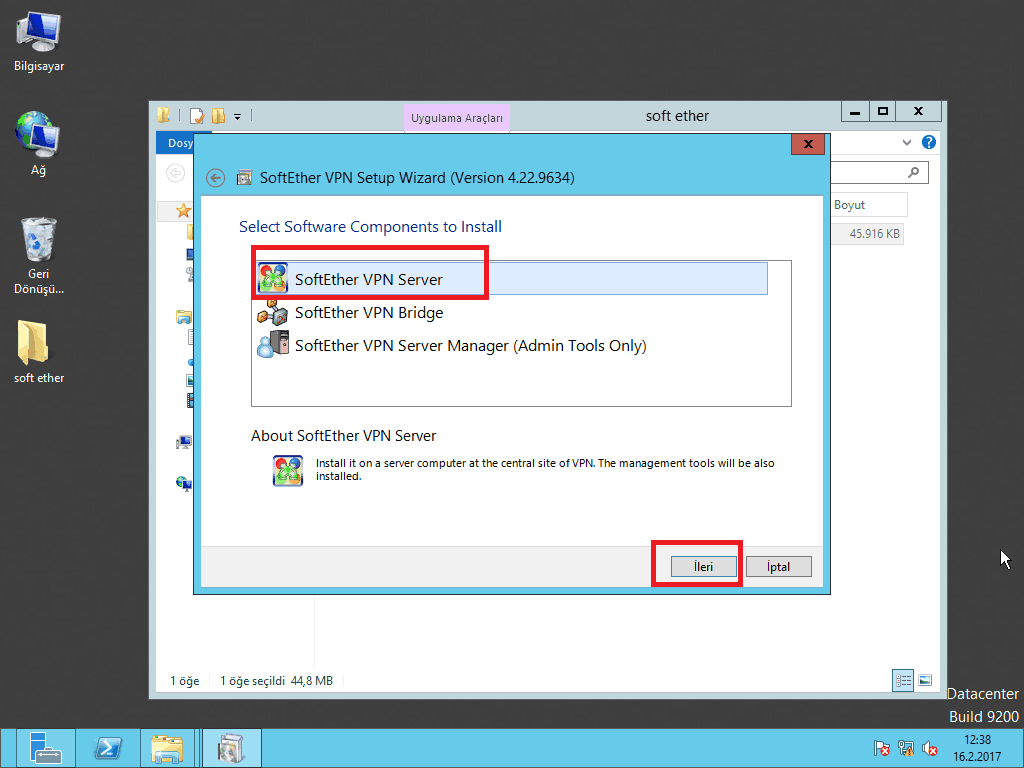
SoftEther VPN Server seçili olacak şekilde İleri butonuna tıklayınız.

Lisans sözleşmesini kabul edip İleri butonuna tıklayınız.

Tekrar İleri tıklayalım.
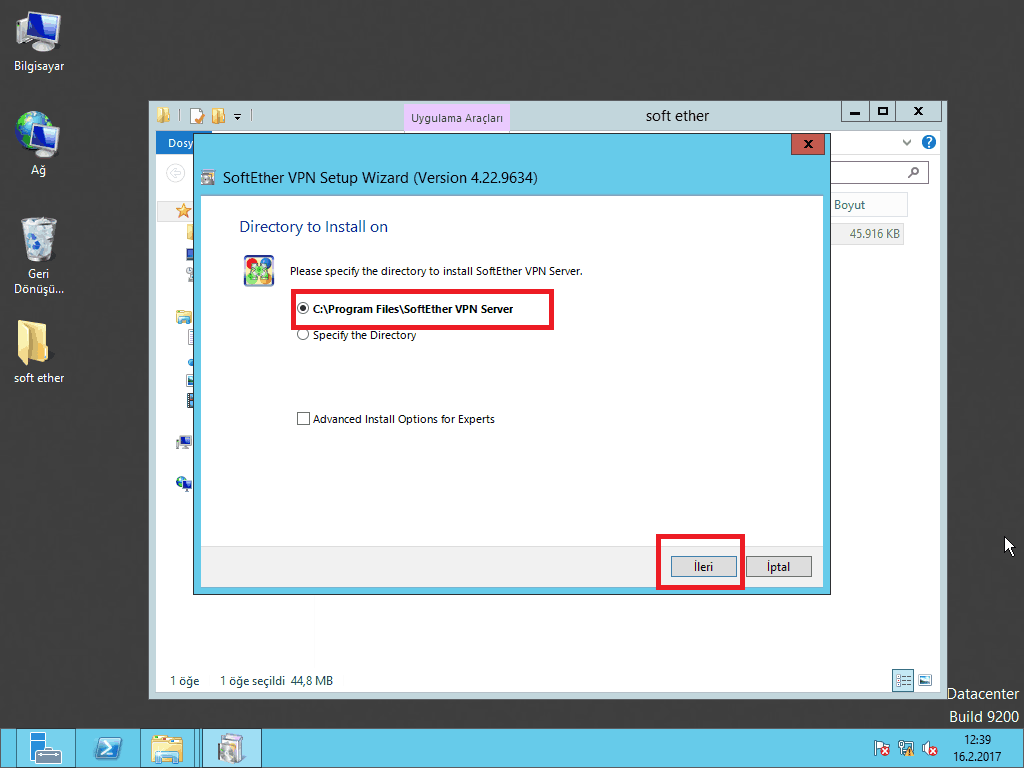
İstediğiniz bir dizin seçebilirsiniz. Seçim yaptıktan sonra İleri butonuna tıklayınız.
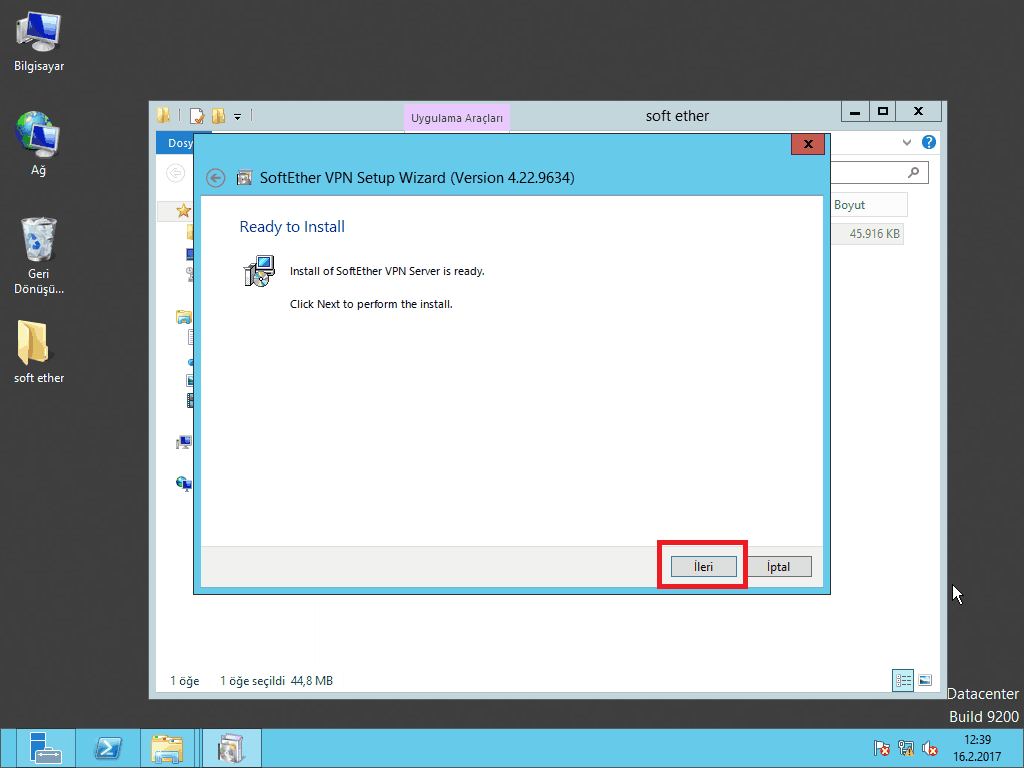
İleri diyerek kurulumu başlatalım.
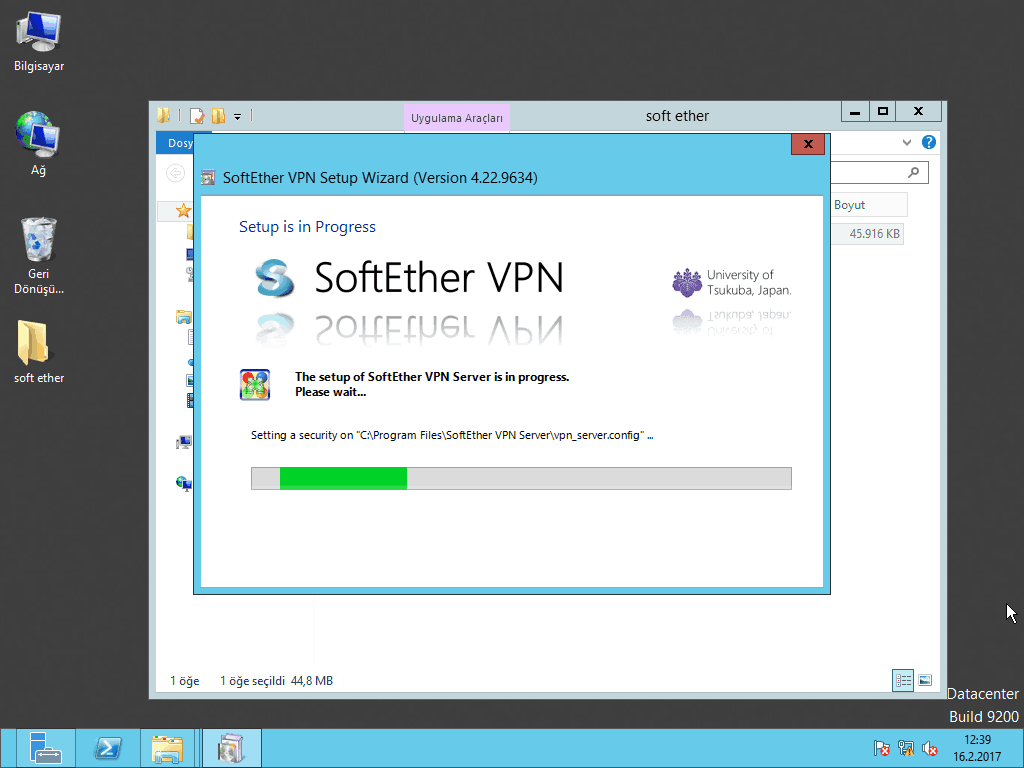
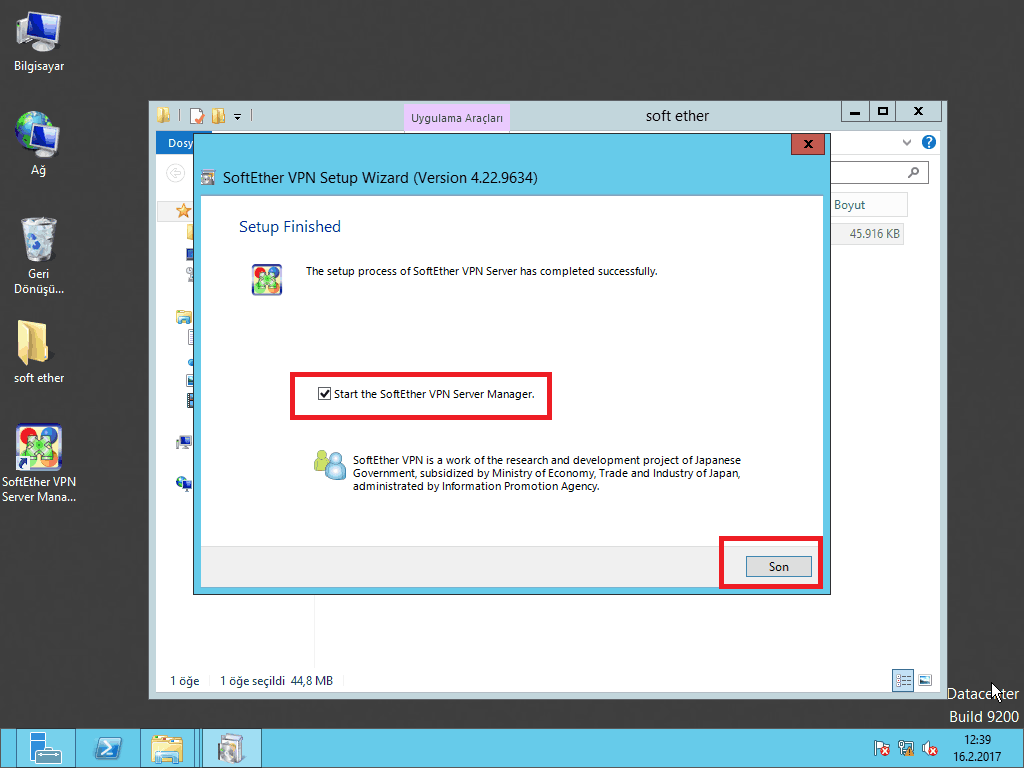
Kurulum bittikten sonra Start The SoftEther VPN Server Manageri seçip Son Butonuna tıklayalım Yani Soft Ether VPN Server Maneger programını çalıştırmasını söylüyoruz.
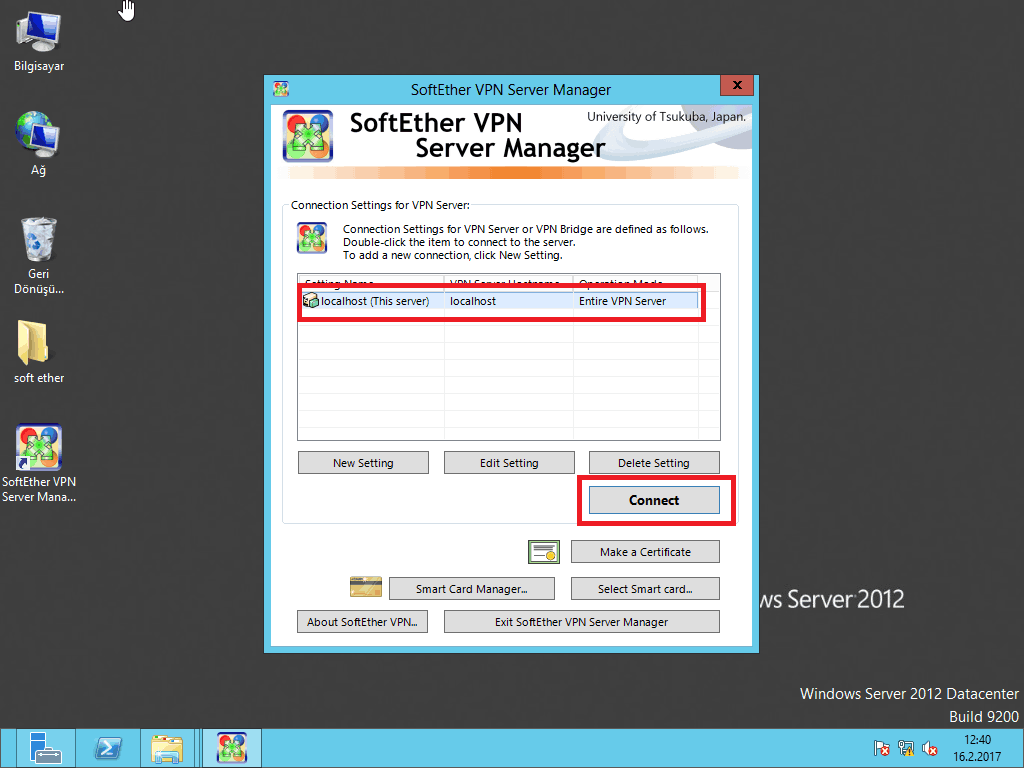
Program açıldı eğer listede sunucunuz görünmüyorsa New Settine tıklayarak sunucunuzu ekleyebilirsiniz. Uzaktan bağlanmak istiyorsanız adres yerine sunucunuzun ip adresini yazmanız yeterlidir. Sunucuda adres kısmına localhost da yazabilirsiniz. Sunucumuzu seçip Connect butonuna tıklayalım.

İlk defa giriş yaptığımız için bizden şifre isteyecek. Yeni bir şifre belirleyip OK butonuna basınız.

Şifreyi girdikten sonra bize şifre oluşturuldu diye bir uyarı verecek Tamam butonuna basınız.

Remote Access VPN Server seçip Next butonuna tıklayınız.

Çıkan uyarıya Evet butonuna tıklayarak onaylayalım.
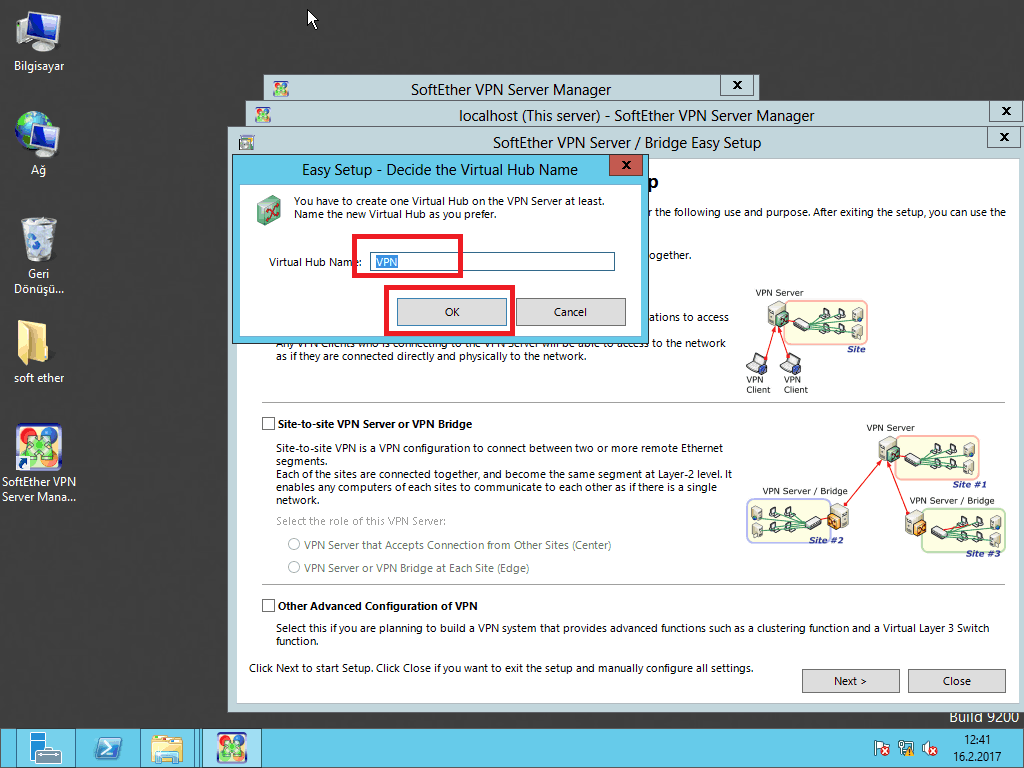
Bizden bir hub oluşturmamızı isteyecek ve hub için herhangi bir ad vermemizi isteyecek VPN yazarak OK tuşuna basınız. Başka bir ad belirleyebilirsiniz.

(L2TP over iPsec) i seçiniz. Ardından İpsec Pre-Shared Key bölümüne herhangi bir key giriniz. Bu key ortak kullanım olacak ve her bilgisayar ağınıza bağlandığında bu keyi girmek zorundadır. 9 Karakterli Türkçe karakter ve vpn server şifresi ile aynı olmayacak şekilde bir şifre belirleyiniz. Bu keyi not alınız ilerde kullanacağız.
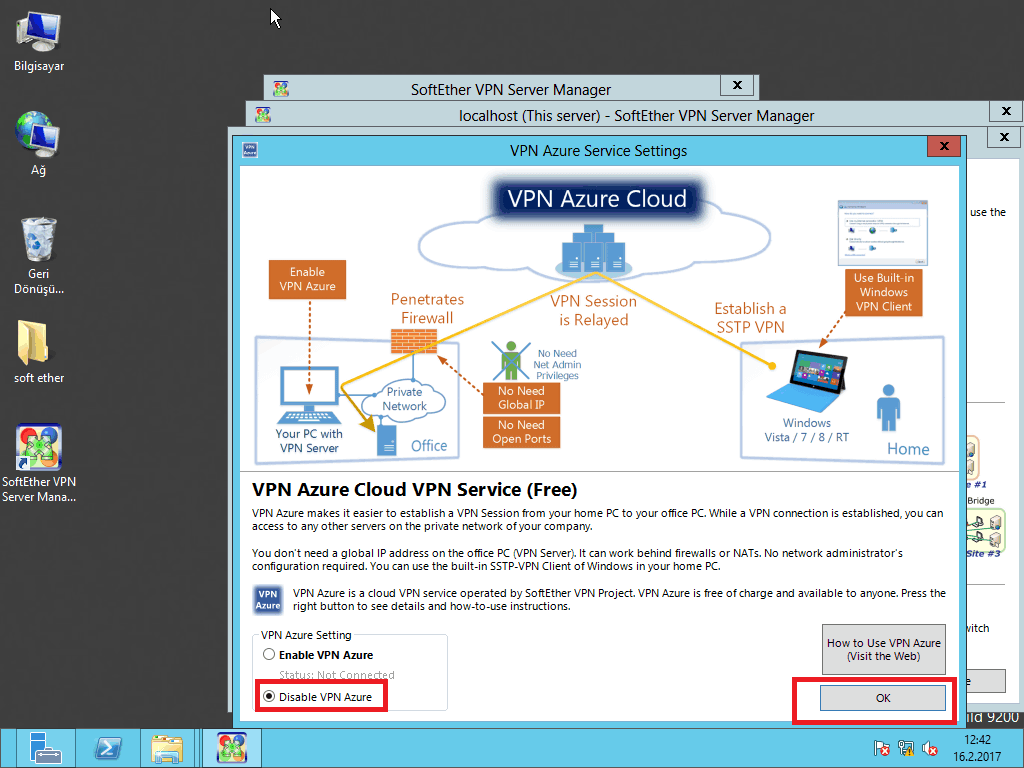
Azur kullanmadığımız için Disable VPN Azure seçip OK butonuna tıklayınız.
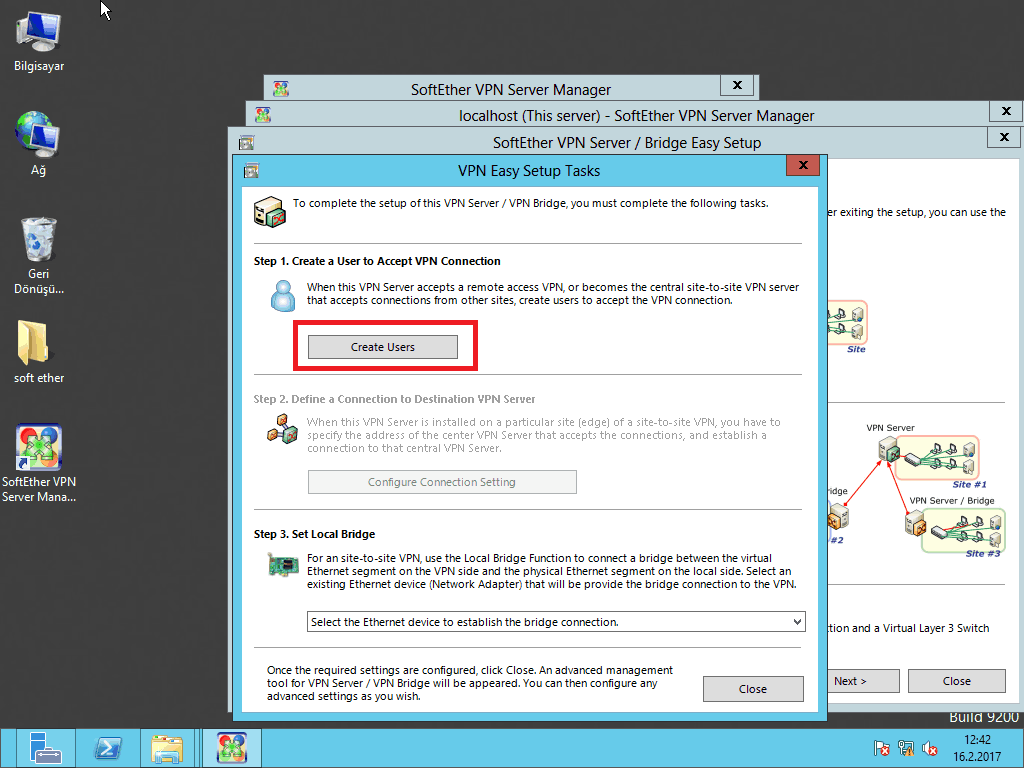
Kurulum aşamasının sonuna doğru geliyoruz. Çıkan menüden Create Users seçip bir kullanıcı oluşturalım.

Kullanıcı adı şifre belirledikten sonra OK butonuna basıp kaydedelim.

Kullanıcımız da oluştu. Exit butonuna basarak çıkabilirsiniz.
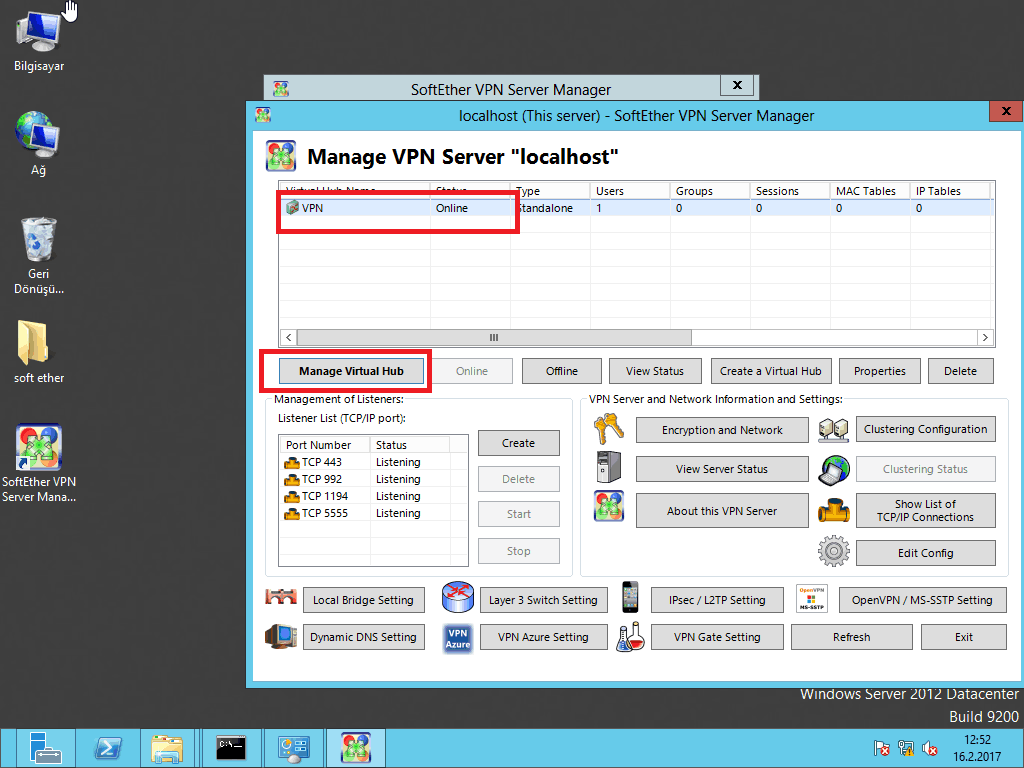
VPN serverimiz online olarak çalışıyor VPN serverimizi seçip Manage Virtual Hub butonuna basınız.
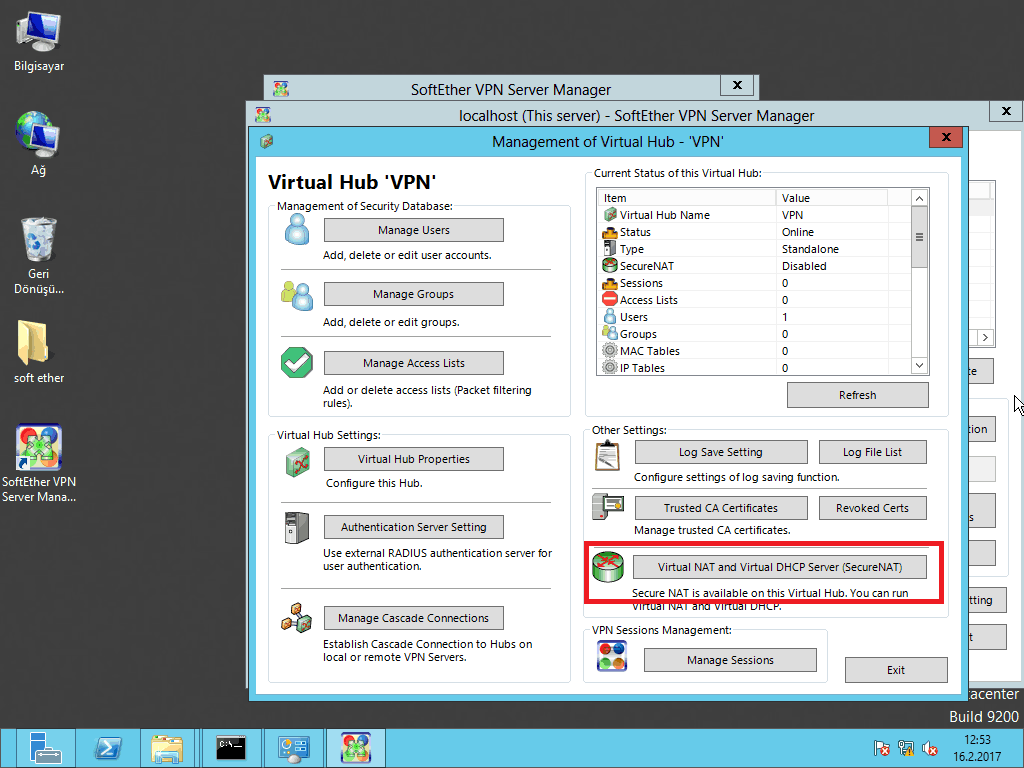
Virtual Nat and DHCP Server (SecureNAT) butonuna tıklayınız.
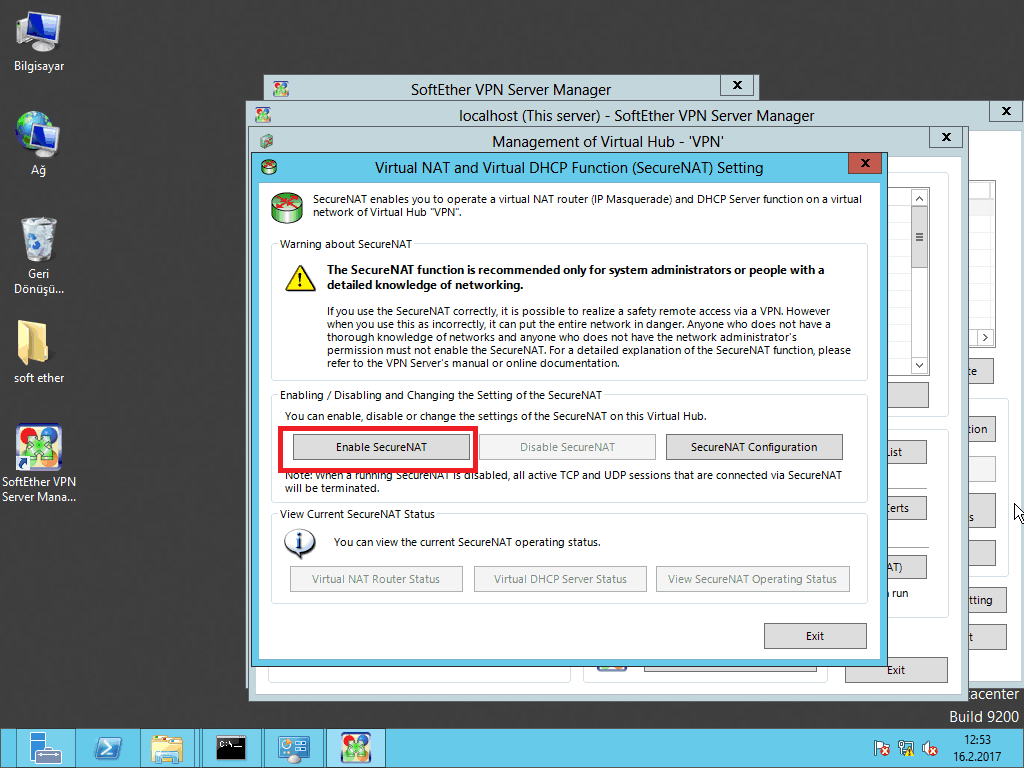
Enable SecureNAT tıklayınız.

Uyarıya Tamam butonuna basarak cevap verelim.

Enable SecureNAT butonu pasif hale geldi. Yani Enable Secure NAT aktif halde çalışıyor. Exit butonuna basarak çıkalım. Artık uzaktan erişim rahatlıkla sağlayabilirsiniz.
VPN Ağımıza Bağlanma
VPN ağımızı kurduk şimdi nasıl ağa katılabiliriz ona bakalım. Windows üzerinden ağa katılalım.

Ağ ve Paylaşım Merkezini açınız.

Yeni bağlantı veya ağ kurun bölümüne girelim.

Çalışma alanına bağlan tıklayarak İleri diyelim.

İnternet bağlantımı (VPN) kullan tıklayınız.

Sunucunuzun ip adresini giriniz. Herhangi bir hedef ad belirleyebilirsiniz. Gerekli düzenlemelerden sonra İleri butonuna tıklayınız

Kullanıcı adı ve şifrenizi yazınız. Oluşturduğumuz kullanıcı ve şifreyi burada kullanacağız.

Monitöre tıklayınız Vpn Bağlantısı seçerek Bağlan butonuna basınız.

Özellikler butonuna tıklayınız.

Güvenlik sekmesi altında Vpn türü olarak L2TP/IPSec seçip Gelişmiş Ayarlar butonuna tıklayınız ve Anahtara oluşturduğumuz keyi girelim. Bu not aldığımız kurulum esnasında max 9 karakterli ipsec kodunu kullanalım. Tamam basınız ardından sadece PAP seçiniz.

Tamam butonuna tıklayınız.

Kullanıcı adı ve şifrenizi yazınız ve Bağlan butonuna basınız

Bağlantımız oluştu. Sunucumuz bağlandık.
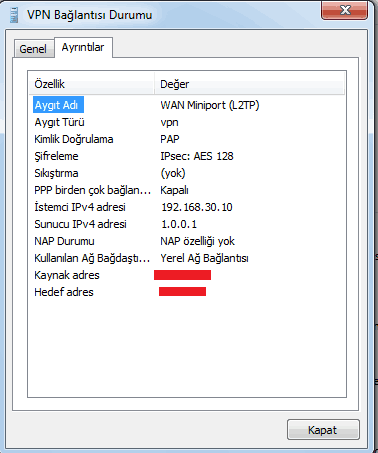
Sunucuya bağlandık. Gördüğünüz gibi ip adresimiz değişti. Artık ağdaki diğer bilgisayarlar ile iletişim kurabiliriz.
Ufak bir not vpn serveri durdurmak isterseniz yapanız gereken WindowsBayrak+R tuşlarına basınız

Komut sistemini çalıştırmak için Aç kısmına cmd yazalım ve Tamam butonuna tıklayınız.

Servis çalışır durumda olduğu için önce durduralım. Durdurmak için komut satırına net stop sevpnserver yazdığınız taktirde vpn server duracaktır.
Çalıştırmak için komut satırına net start sevpnserver yazdığımızda ise aktif hale getirecektir.
Kurulum bu kadar. İyi günlerde kullanınız.
Hit: 4263
Yazar: x-files