USB Bellekte Partition Oluşturma
Selam mürid(e)ler,
Bugün, işinize yarayacağını düşündüğüm bir olayı (USB bellekte bölüm oluşturmayı) anlatacam. Ben bu işlemi gerçekleştirerek 8GB’lik USB belleğimi 1.5GB ve 6GB olarak ikiye böldüm ve 1.5GB’lik bölüme Ubuntu 10.10 kurdum; diğer kısmı ise veri depolama amaçlı kullanmayı düşünüyorum. Neyse lafı daha fazla uzatmadan işlemin nasıl yapılacağını anlatmaya başlayayım:
Bu işlemi gerçekleştirmek için öncelikle USB belleğimizi windows’a sabit diskmiş gibi tanıtmamız gerekiyor ve bundan sonrası zaten sıradan disk bölme işlemi olacak. Başlamadan önce iki uyarı yapmayı gerekli görüyorum:
1. Bu işlem sırasında ve sonrasında meydana gelebilecek herhangi bir sorunda sorumluluk işlemleri uygulayana aittir, sorumluluk kabul etmem!!!
2. Bu işlemler windows xp üzerinde gerçekleştirilmiştir, bunun harici windows sürümlerinde veya başak sistemlerde çalışacağına dair bir garanti yoktur. Kısacası, herhangi sorun çıkarsa; tarafımdan yine sorumluluk kabul edilmez!!!
Başlıyoruz:
1. Öncelikle belleğimizi bilgisayara takalım,
2. Bilgisayarım’a sağ tıklıyoruz ve Özellikler’e giriyoruz. (Denetim Masası -> Sistem yoluyla da ulaşılabilir.)
3. Aygıt Yöneticisi’nden Donanım sekmesine geçiyoruz. Buradan “Disk Sürücüler” seçeneği altında yer alan USB Belleğimizi bulup sağ tıklıyoruz ve Özelliklerini açıyoruz (USB Belleğe çift tıklayarak da Özellikler penceresini açabiliriz.).
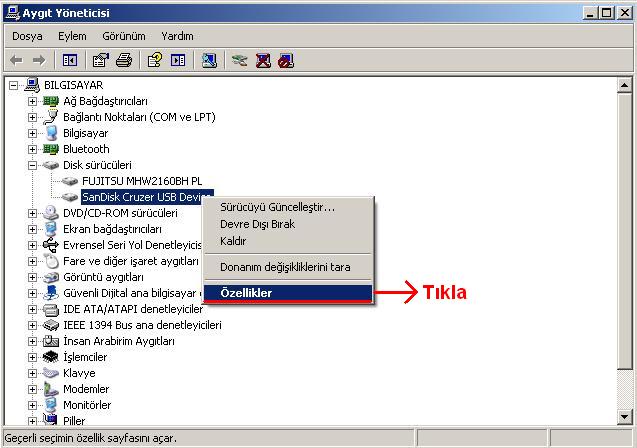
Resim 1. USB Bellek Özelliklerini Açıyoruz.
4. Açılan pencereden “Ayrıtılar” sekmesine geçiyoruz ve “Aygıt Kopya Kimliği” seçeneği altında yer alan değeri “Ctrl + C” tuşlarına basarak kopyalıyoruz.

Resim 2. USB Belleğimizin Aygıt Kimliğini Kopyalıyoruz.
5. Kopyaladığımız değeri “Not Defteri”ne yapıştıralım ilerleyen adımlarda işimize yarayacak çünkü.

Resim 3. Belleğimizin Aygıt Kimliğini Yapıştırıyoruz.
6. Bu kimlik değerinde bizim işimize yarayacak olan kısım son “\” işaretine kadar olan kısımdır. Bu örnekte; “USBSTOR\DISK&VEN_SANDISK&PROD_CRUZER&REV_1.19” değeri bize lazım olan değer.
7. Şimdiki adımda ise windows XP’de flash bellekleri ve kartları sabit disk gibi göstermek için özel olarak hazırlanmış sürücüyü, http://atari.8bitchip.info/xpfildrvr1224_320.zip adresinden indiriyoruz. İndirdikten sonra arşivlenmiş dosyaları herhangi bir klasör içine çıkarıyoruz.

Resim 4. Arşivden Çıkan Dosyalar.
8. “Not Defteri”ne yapıştırdığımız değerden, 6. adımda anlatılan şekilde işimize yarayacak olan kısmı kopyalıyoruz ve arşivden çıkan dosyalardan “cfadisk.inf” dosyasını “Not Defteri” ile açıyoruz.
9. Bu dosya içinde yer alan tüm %Microdrive_devdesc% = cfadisk_install, satırlarının sonunda yer alan “,”den sonraki değerleri bir önceki adımda kopyaladığımız kendi USB Belleğimizin aygıt kimliği ile değiştiriyoruz. Tamamını değiştirdikten sonra kaydederek dosyayı kapatıyoruz.

Resim 5. Kendi Belleğimizin Aygıt Kimliğini Yapıştırıyoruz.
10. Şimdi sıra geldi hazırladığımız sürücüyü USB Belleğimizin yüklü olan sürücüsü ile değiştirmeye. İlk üç adımı tekrarlayarak USB Belleğimizin özelliklerine giriyoruz ama bu sefer “Sürücü” sekmesindeki “Sürücüyü Güncelleştir” butonuna tıklıyoruz.

Resim 6. USB Belleğimiz İçin Hazırladığımız Sürücüyü Yüklüyoruz.
11. Açılan pencereden en alttaki seçeneği seçiyoruz ve “İleri” diyoruz.
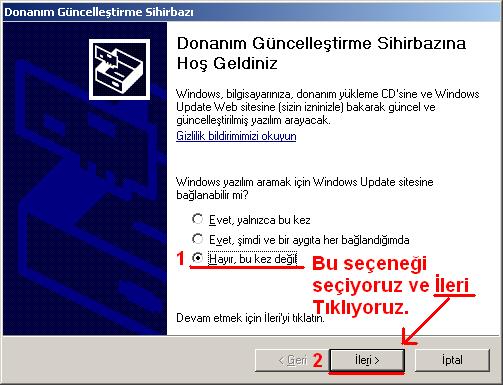
Resim 7. Sürücü yükleme 1. Adım.
12. Karşımıza gelen pencereden yine en altta yer alan seçeneği seçiyoruz ve “İleri” diyoruz.

Resim 8. Sürücü yükleme 2. Adım.
13. Sonraki adımda da en alttaki seçeneği seçiyoruz ve yine “İleri” diyoruz.
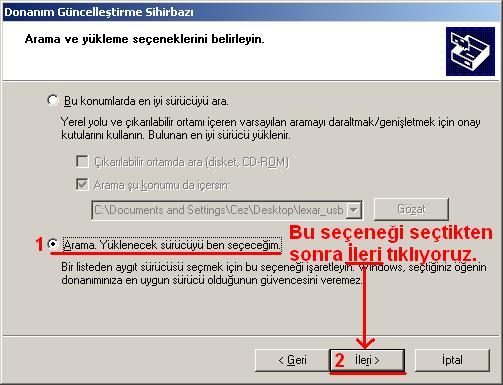
Resim 9. Sürücü yükleme 3. Adım.
14. Karşımıza gelen pencere öncelikle “Disk Sürücüsü” seçeneğini seçiyoruz ve sonra “Disketi Var” diyoruz. Karşımıza sürücü adresi isteyen bir diyalog penceresi çıkacak; bu pencereden “Gözat”a tıklıyoruz ve üstteki adımlarda hazırlamış olduğumuz “cfadisk.inf” dosyasının yolunu gösteriyoruz.
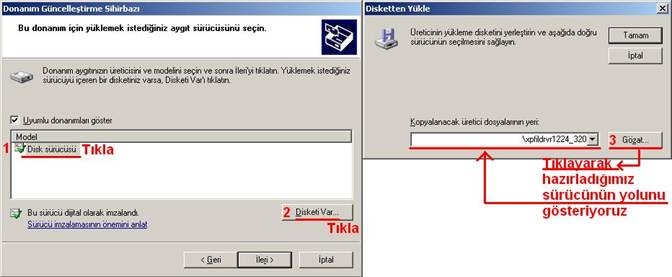
Resim 10. Sürücü yükleme 4. Adım.
15. Eğer tüm adımları burada anlatılan şekilde uyguladıysanız karşınıza çıkan ekranda “Model” başlığının altında “Hitachi Microdrive” seçeneğini görüyor olmanız gerekiyor. Bu seçeneği seçip “İleri” diyoruz.

Resim 11. Sürücü yükleme 5. Adım.
16. Ve geldik son adıma. Karşımıza “Sürücü Güncelleştirme Uyarısı” adında bir uyarı içeren bir diyalog penceresi çıkması gerekiyor. Bu penceredeki “Evet” seçeneğine tıklıyoruz. Sonrasında bizden, alışık olduğumuz windows davranışı olan bir istekte bulunacak ve bilgisayarı yeniden başlatmamızı isteyecek. Biz de yeniden başlatacağız. J

Resim 12. Sürücü yükleme 6. (Son) Adım.
17. İşin çetrefilli kısmı bitti ve şimdi yapmamız gereken tek şey ya windows’un kendi disk yönetim aracını kullanarak ya da (Easeus gibi) harici bir disk bölümlendirme programı kurarak belleğimizde istediğimiz kadar bölüm oluşturmak.
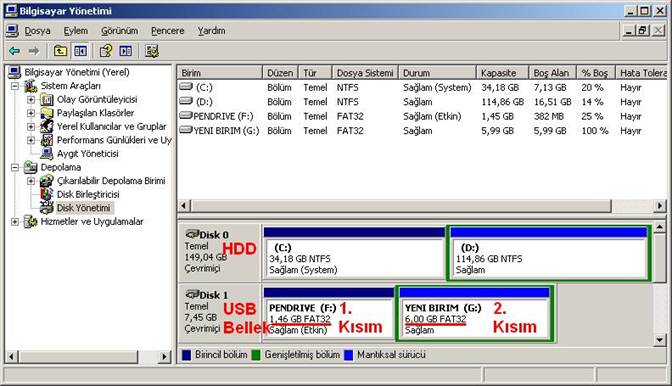
Resim 13. Sonuç: Mutlu Son.
Hit: 361173
Yazar: Anakroniq